With the Coronavirus causing havoc around the world and lots of places including churches trying to get streaming setup to keep in communication and fellowship building life together i figured i would create a quick post to help give ideas on what can be setup working on a budget.
I am lucky enough that one thing our church appears to have is an ubundance if Cameras either DSLR or video cameras that has helped me keep our setup cost, I think most smaller churches will have someone with some form of gear to help get going.
This is by no means an amazing setup with multi angle views however and really is intended just to get you going in this time of need.
You will need:
- DSLR o Video Camera
- Computer to use for streaming, we used an old i5 mac mini
- Some form of capture device we used https://www.aten.com/au/en/products/usb-&-thunderbolt/content-creation/uc3020/
- HDMI or other required cable to get from camera to capture device
- Audio in from sound desk if possible.
- OBS found at https://obsproject.com/
- Streaming Provider, we are using youtube
- NDI plugin for OBS found at https://github.com/Palakis/obs-ndi/releases/tag/4.7.1
Steps to get things going
Video Feed
Install OBS on your computer, The software is cross platform so can be installed on either Mac or windows.
Plugin your Capture device, This is either going to need software or may not and each setup is different, our chosen device did not as we plugged it in and it was detected as a 1080p webcam.
Under sources add a new source by clicking on the + button then select video capture device.
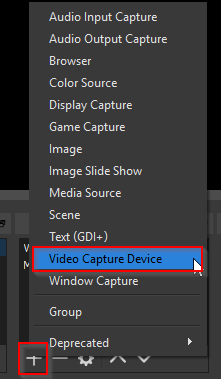
Create dew device name and select OK
Select the device from the dropdown for ease of use. I must apoligise now though as i am typing this at home and can’t show you all screenshots as I don’t have a captured device.
Press OK, this will give you one scene with audio from the inbuilt camera mic (if you have)
Audio Feed
We went down the path of a second audio feed so here is a 3000ft drop of what we did, we created a Aux out using a post fader channel to limit mixing tech resources and we are all in on in-ear monitors so our front of house and Aux out should be close enough. We levelled out the Aux channel to be at unity and with various adaptors passed audio to mic in on our computer.
Create a new audio input capture as we did for the video and select the you used.
We then turned down all the audio feeds and outputs we didn’t need in the mixer.
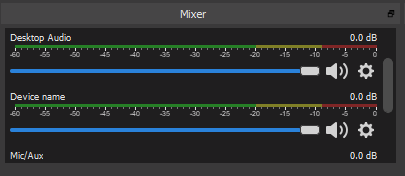
One thing you will need to do is work on your audio delay to ensure video and audio line up his can be tedious but out of sync audio can be cringe worthy. To do this you will need to right click the mixer audio feed then select advanced audio properties.
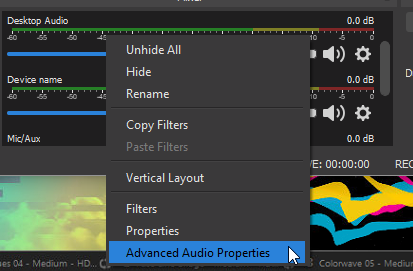
Under Sync offset, set your delay and check it, Have some headphones plugged in and listen to the audio while monitoring the video / other source.
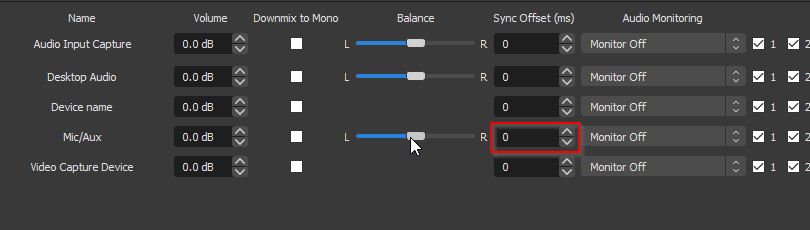
Streaming
As i said earlier we went down the Youtube streaming path, there is many options available but YouTube was easy, you will need to however consider issues like copyright claims etc. but to set this up you will need to.
- Create a youtube account / Channel if you do not have one.
- Apply for youtube streaming (this takes 24 hours to complete so get cracking)
Under OBS click on settings then stream, select youtube from the dropdown and use the Primary ingest server. You will need your streaming key that you can get from https://www.youtube.com/live_dashboard?nv=1. DO NOT SHARE your streaming key as this will allow anyone to stream to your account.
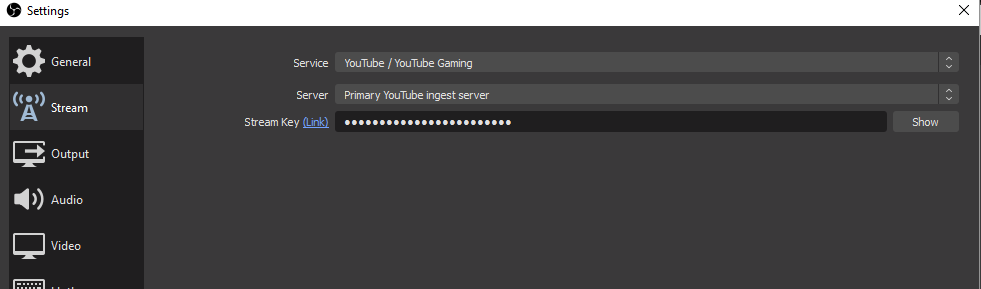
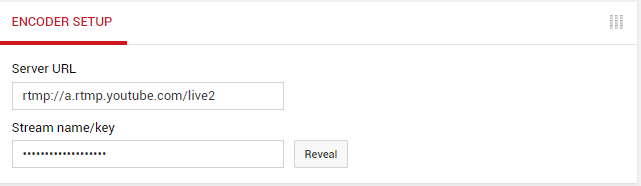
Once setup you can click start streaming in OBS and you have a quick stream setup.
Optional Second stream for Presentation / slides computer through NDI.
OK, I will admit this may not be the best / correct way to set this up and I will revisit as Pro Presenter has NDI out and I may have extra components I don’t need but this is what i did.
Edit: OK so i have worked out the NDI for propresenter, if you add a NDI out OBS on the streaming computer can still grab it so if you have Propresenter ignore the Presentation computer section below 🙂
Firstly install OBS on your streaming computer then install the plugin found here https://github.com/Palakis/obs-ndi/releases/tag/4.7.1 (if not downloaded already) on both computers.
On the presentation computer select tools then NDI output settings.
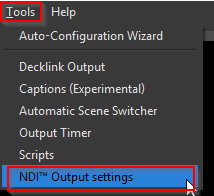
Enable main output and give it a name that you can easily find and click OK. this will make your main output work as an NDI out.
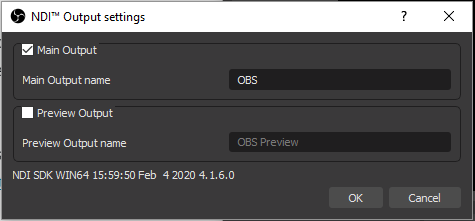
Add a new display capture under sources and select the screen where your display is you want to show, I used our projector output.

On your streaming computer Create a new scene then under your scene you created add a new source. Select NDI Source.
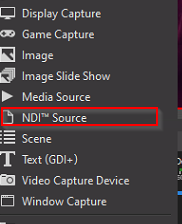
Under Source Name select the other computer and click OK.
You can now switch between your Camera scene and Presentation screen for your live feed. One last thing to do is add your audio source under the second scene so that both scenes have the audio.
I know that this is by know means comprehensive and may have not have best configurations and is not tweaked. I have learnt this during the week and worked out what we need while there is no gear available and working with what I have. Feel free to ask questions and I will assist were I can.
