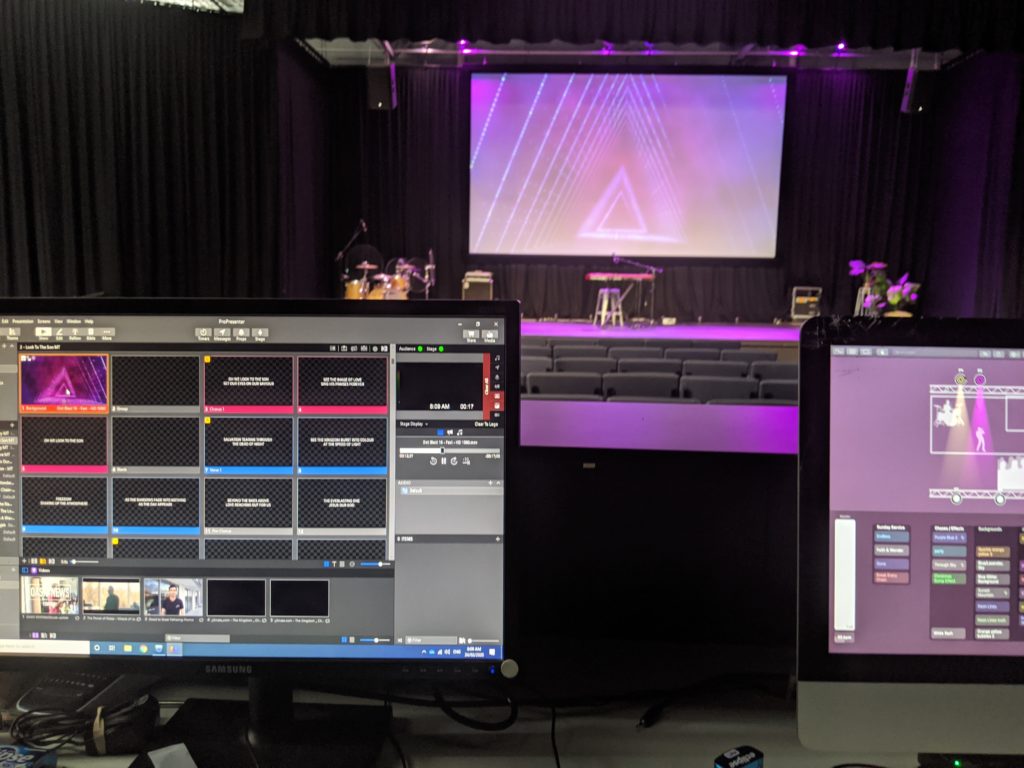Hello all, this was a quick setup and test run to see if it worked as anticipated. Good news, it did. Basically we are running Pro Presenter 7 on a new windows machine found here. Then through midi controlling lightkey to change lights.
The reason we are doing this is to improve our visual presentation during church services without having the team to operate the areas.
For us to complete this we are using an app on our windows machine called RTPmidi which you can find Here
Just a note, this is also the way I did it, it doesn’t not mean it is the best way.
First configure network midi under your Mac, Search for Midi under spotlight and open Audio Midi Setup then click on Window and click Show Midi Setup.
Open Midi network Settings.
Create a new session and label it so that you can find it easily and enable.
Create a Session on your Windows machine and name accordingly and enable, Please note we also have a playback session for our midi control for words.
Go back to your mac, Select the Session you just created under your windows machine and click Connect so the Machine comes up under Participants.
Open Your lightkey file (close and open again if was already open). Go to your light Key Preference and then External Control, tick the input of the connection you just made and close.
On your Pro Presenter Machine Open Pro Presenter (close and open again if was already open), Go to your Pro Presenter Preferences, and select Devices. If you do not already have a midi Option showing in the windows click the + icon and add Midi then click on settings.
Under destination select you Midi you made, Select reconnect and Close
If Everything has been setup correctly you should now be able to setup Midi cues. We are using Channel 2 for our midi cues as our Playback midi uses channel 1
To create a midi command in pro presenter right click the slide you want to activate the lights on and go Add Actions, Add Communication Action, Midi, then Midi Note.
Select the Device Midi, And command Midi Note On, Select channel then note and Done.
Under LightKey Click on Window then External Control. This will bring up your Midi Controls.
As you can see above i have matched my channel and Note, and setup my actions to toggle a preset.